Configurar Sistema de Soporte
En este apartado se indicarán al menos 3 flujos diferentes de configuración para ese servidor de soporte por sus notables diferencias en dicha configuración inicial.
Configuración Sistema de Soporte: Jira o Zendesk
Paso 1: Sistema de Soporte: selecciona el servidor que estés usando actualmente (Jira o Zendesk)
Paso 2: Público/Privado: Cuando se tiene el servidor en una red privada protegido con algún proxy o VPN se debe configurar como PRIVADO, de lo contrario seleccionamos PÚBLICO.
Paso 3:URL: se ingresa la URL del servidor seleccionado en el paso 1 tanto en URL.
Paso 5:¿Requiere autenticación?. Se lleva a cabo la habilitación de la autenticación mediante usuario y una API Token, para Generar un TOKEN en su Sistema de Control de soporte:
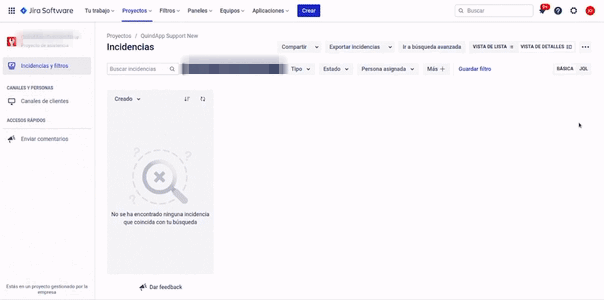
Animación 1 – Generar token en su sistema de Soporte Jira
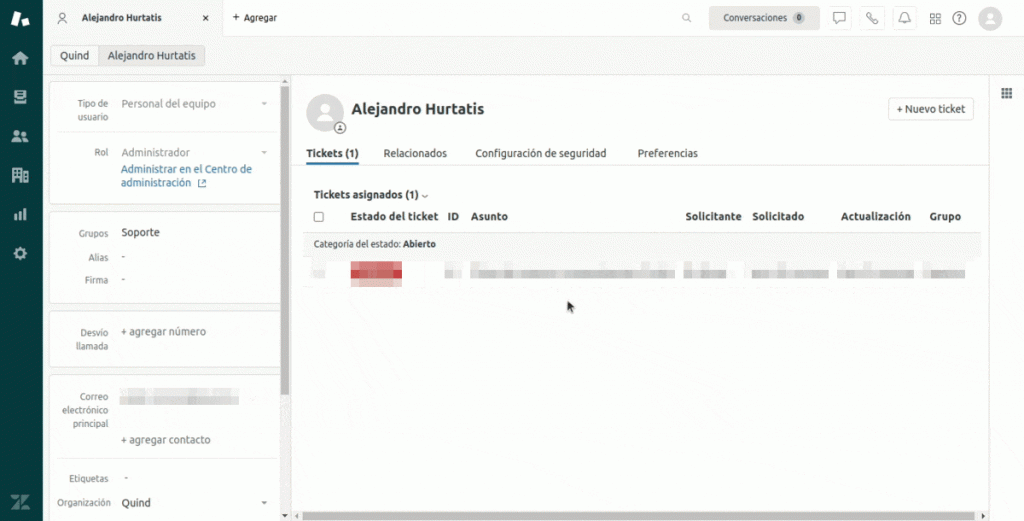
Animación 2 – Generar token en su sistema de Soporte -Zendesk.
Paso 6 : En la opción “Token API” se debe ingresar un token que fue generado por el usuario en el servidor
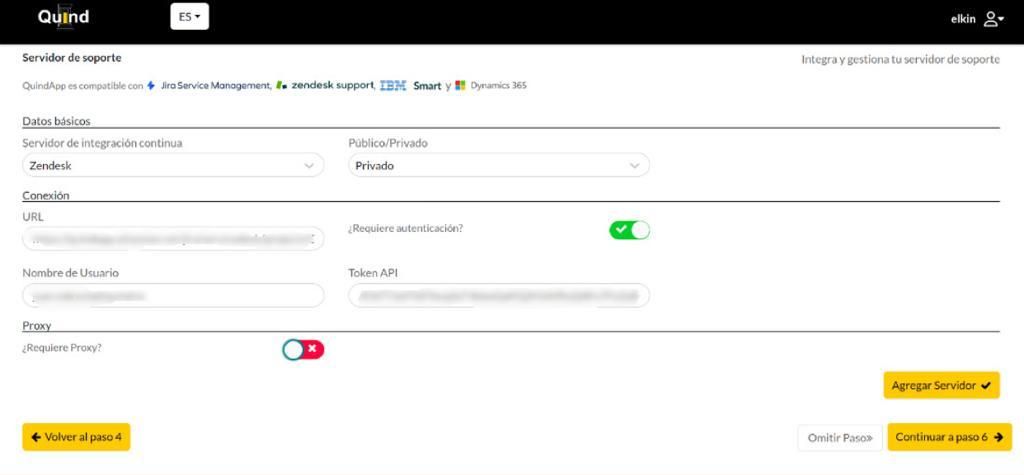
Imagen 1 – Configuración del Servidor de Soporte (Jira-Zendesk)
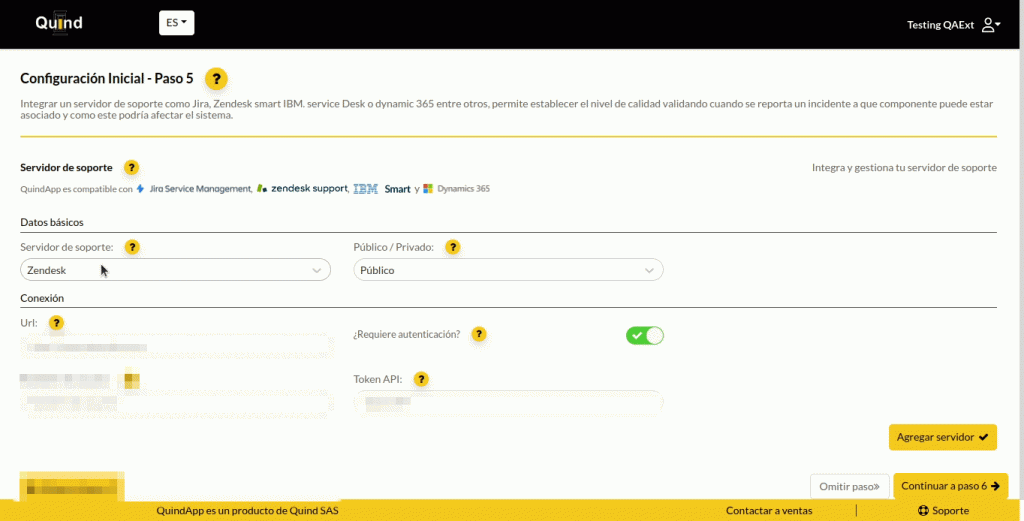
Animación 3 – Configurando Sistema de soporte-Jira.
Da clic en el botón “Agregar Servidor” y continuar.
Configuración Sistema de Soporte:Dynamics 365
Paso 1: Sistema de Soporte: selecciona el servidor que estés usando actualmente (Dynamics 365)
Paso 2: Público/Privado: Cuando se tiene el servidor en una red privada protegido con algún proxy o VPN se debe configurar como PRIVADO, de lo contrario seleccionamos PÚBLICO.
Paso 3:URL: se ingresa la URL del servidor seleccionado en el punto 1 tanto en URL.
Paso 4:¿Requiere autenticación?. Se lleva a cabo la habilitación de la autenticación.
Paso 5 : Tenant ID, es el identificador único de la organización de Dynamics 365 que estás utilizando. Puedes encontrar el Tenant ID en la página de configuración de tu organización en Dynamics 365. Por ejemplo: «0c69a9e7-xxxx-xxxx-xxxx-xxxxxxxxxxxx».
Paso 6: Client ID, es un identificador único que se utiliza para autenticar tu aplicación con Dynamics 365. Puedes encontrar el Client ID en la sección de registro de aplicaciones de Azure Active Directory. Por ejemplo: «a9c3a155-xxxx-xxxx-xxxx-xxxxxxxxxxxx».
Paso 7: Client Secret, es una cadena de texto que se utiliza junto con el Client ID para autenticar tu aplicación con Dynamics 365. Puedes encontrar la clave secreta en la sección de configuración de credenciales de la aplicación en Azure Active Directory. Por ejemplo: «x5xJOG5Nqg-E0Zt.gC4X9M-xxxxxx».
Paso 8: Grant Type, es el tipo de autorización que tu aplicación usará para conectarse a Dynamics 365. Por lo general, se utiliza el tipo de autorización «client credentials», que requiere el uso del Client ID y el Client Secret por defecto diligencie el campo con «client_credentials«.
Paso 9: Configuración de campos de tickets
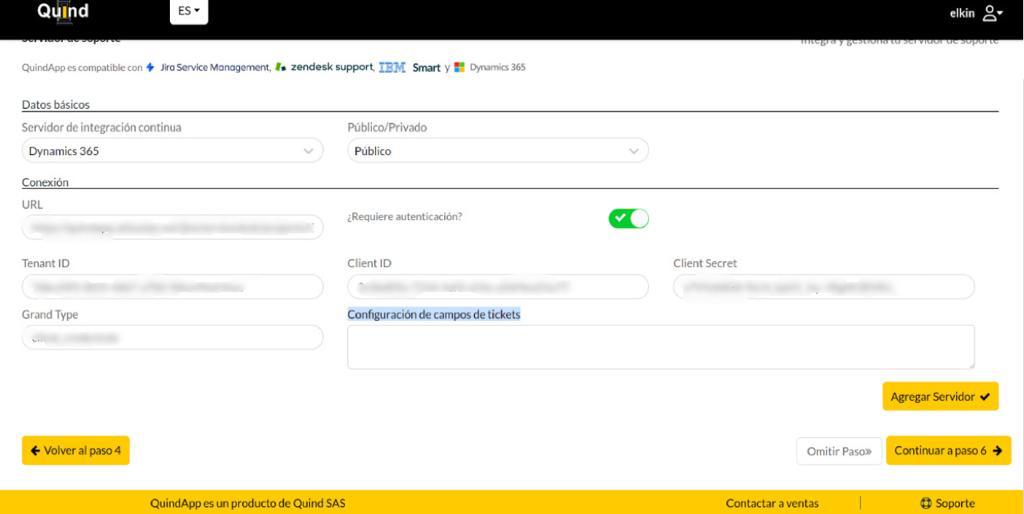
Imagen 2 – Configuración del Servidor de Soporte (Dynamics 365)
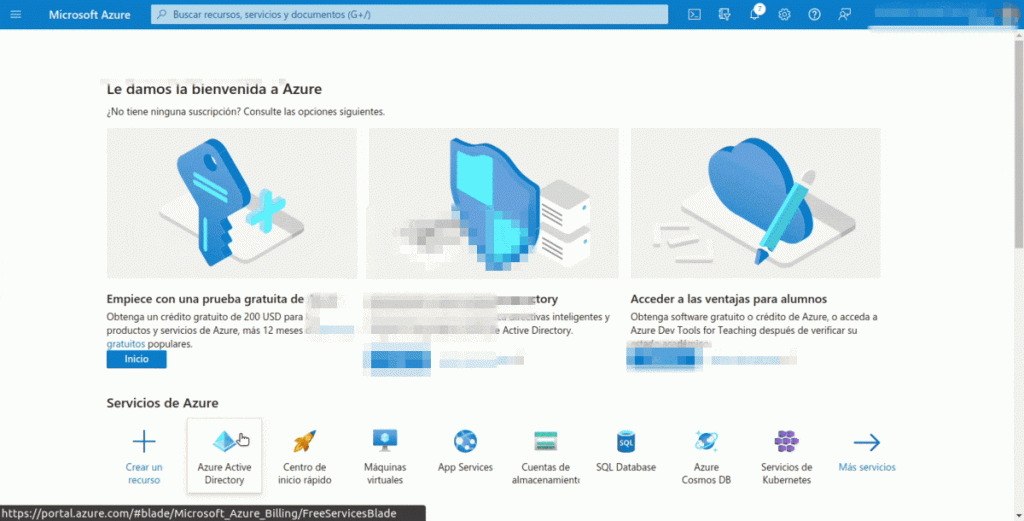
Animación 4 – Configuración Servidor de Soporte (Dynamics 365)
Da clic en el botón “Agregar Servidor” y continuar.
Configuración Sistema de Soporte:Smart IBM-Service Desk
Esta integración se genera en realidad con una máquina intermedia que arroja un archivo de Excel con los tickets de soporte que reporta Smart IBM, entonces en este sentido, dicha integración como tal se apoya es de donde está alojado ese archivo de Excel que reporta el servidor de soporte, para configurar entonces la lectura de este archivo:
Paso 1: Sistema de Soporte: selecciona el servidor que estés usando actualmente (Smart IBM-Service Desk).
Paso 2: Público/Privado: Cuando se tiene el servidor en una red privada protegido con algún proxy o VPN se debe configurar como PRIVADO, de lo contrario seleccionamos PÚBLICO.
Paso 3: Tipo de Conexión: tipo de conexión donde se extrae el archivo con los tickets de soporte, Ruta local para archivos que se almacenarán en máquinas de QuindApp, o FTP, SFTP para servidores de archivos configurados en máquinas intermedias
Paso 4: Directorio raíz del archivo de tickets , es la ruta donde se encontrará el archivo con los tickets de soporte, es independiente del tipo de conexión.
Paso 5: Nombre del archivo de Tickets, es el nombre del archivo que contiene los tickets de soporte, este archivo se espera que esté alojado en el campo configurado en el PASO 5.
Paso 6: Conexión a servidor FTP y SFTP
- HOST: Dirección IP o URL donde se encuentra el servidor FTP o SFTP.
- PORT: puerto con el acceso a dicho HOST
- FTP: para el servidor FTP, configure el Nombre de Usuario y Contraseña correspondiente.
- SFTP: para el servidor SFTP, configure el Nombre de Usuario y KeyFile correspondiente.
Paso 7: Configuración de Campos Tickets, después de completar la configuración, verifique que la información diligenciada sea la correcta y necesaria para que QuindApp pueda alcanzar dicho archivo, finalizadas las configuraciones iniciales de su cuenta vaya al apartado de servidores y edite su servidor de Soporte de tal forma:
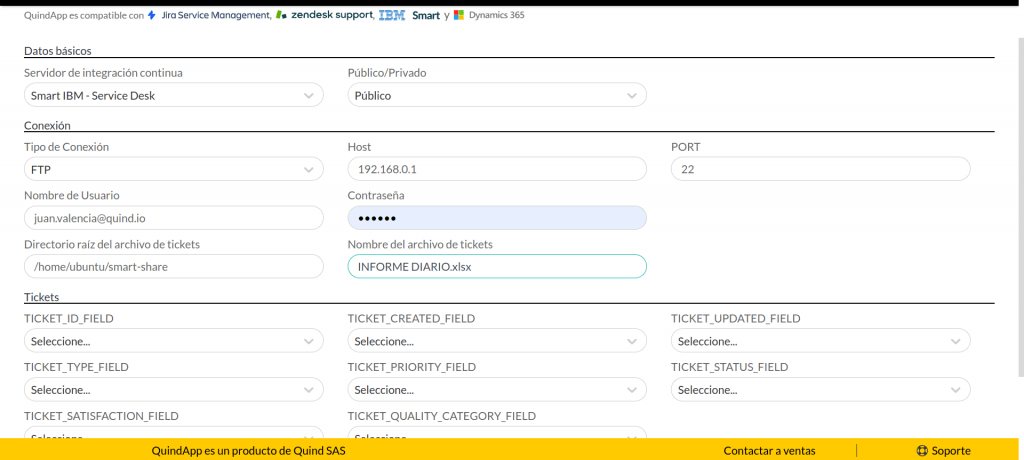
Imagen 3 – Configuración inicial del Servidor de Soporte (Smart IBM)
Paso 8: Edite su servidor de Soporte para diligenciar los campos de TIckets.
Este paso lo debe hacer posteriormente, una vez haya terminado la configuración inicial descrita en este instructivo.
- TICKET_ID_FIELD: campo que contiene el identificador único de los tickets de soporte
- TICKET_CREATED_FIELD: campo que contenga la fecha en la que se crean los Tickets
- TICKET_UPDATED_FIELD: campo que contiene la fecha en que se actualiza el estado del los Tickets
- TICKET_TYPE_FIELD: campo que contenga la información para identificar el tipo de incidente
- TICKET_PRIORITY_FIELD:campo que contenga la prioridad asociada los tickets


